今回は fps (Frames Per Sec:フレームレートつまり1秒間に表示できる画像の枚数)についてFSMUSEUM流の設定術を綴りたいと思います。やはり高級なハードへのアップデートも大事に越したことはありませんが、fpsが1でも向上するならシマーにとって悪いことはありません。
というわけで今回は Lockheed Martin Prepar3d v4.3 でフレームレート向上のためのチューニング方法をご紹介します。
まず、私の環境ですが
CPU intel core i7-7700 (3.60〜4.20GHz)
メモリ 16GB
GPU NVIDIA GTX1050Ti
です。まあゲーミングPCで考えたら中の下くらいのド・ミドルスペックです。
普通にフライトシミュレータをするには十二分とは言えませんがまあほぼ十分と行っていいんじゃないでしょうか。
ハードの話は今度に回してまずはチューニングを施していきます。
今回はグラフィック面をフライトを楽しめる範囲で下げていくというアプローチでいきます。
ところが、私自身、Prepar3dのfpsは「テクスチャの解像度を下げた」からといって必ずしもfpsが向上するわけではないと思っています。512×512にしようが2048×2048にしようがそんなに変わらないという謎があります。この点はFSXとは全く違うところです。
FSXでやっていたチューニングを施してもPrepar3d v4ではあまり効かないみたいです。
というわけで今回は「Prepar3d + PMDG777 + Active Sky for P3Dv4 + Pro ATC/X + Ultimate Traffic Live」のコンビ、場所はテクノブレインの羽田空港にてMIN fps20〜NOMAL 27〜MAX fps32でチューニングしてみたので、その設定を書いていきます。もちろんvcでです。
※毎度ですが、自己責任の下お願いいたします。いかなる損害もFSMUSEUMでは補償いたしかねます...
で、下記のチューニング法で皆さんがまだ試してないものがあれば、お持ち帰りいただければ幸いでございます。
それではいきます。
①UTLの設定
(1)ターゲットフレームレートを最大値「60fps」にする
どうらやUTLでは、見えていなくてもその場にオブジェクトが出てるらしく、26fpsなどで設定していると、26fpsを目指してきます。要は30fpsが出せるなら4fps分UTLがリソースを無駄遣いしてきます。最初、この値を下げれば下げるほどfps
が上がると思っていました。10など、低い設定で試したところ、良くならなかったので思い切って数値を最大まで上げたら大きく改善しました。UTLを使用している方は、この設定でfpsが大きく向上すると思われます。
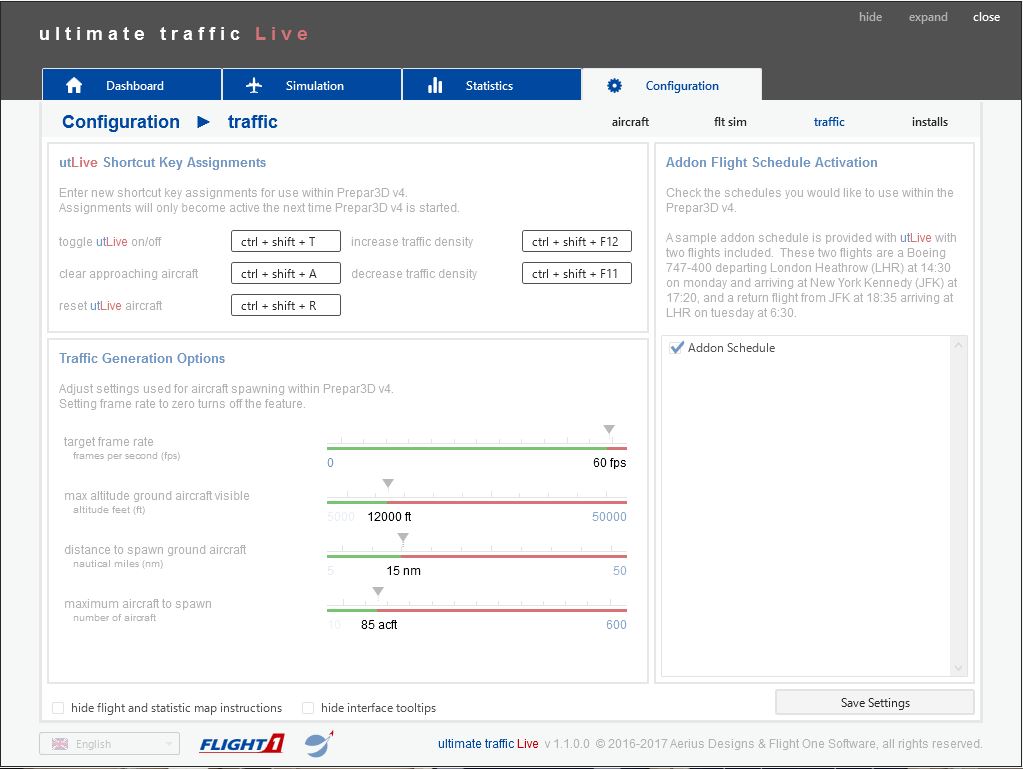
この設定を高くしたらPrepar3dがかなりぬるぬるしていきました。
(2)一度に表示する航空機の数「85acft」
前々からUTLが重いんじゃないかと思ってました。やはりそうだったみたいです。個人的には、この設定でもシム上の見た目はあんまり変わってないように思えます。
もしもまだやり足りないという方は、合わせて(3)も試してみると効果が出るでしょう。
個人的な意見では、85acftがギリギリの感じがします。
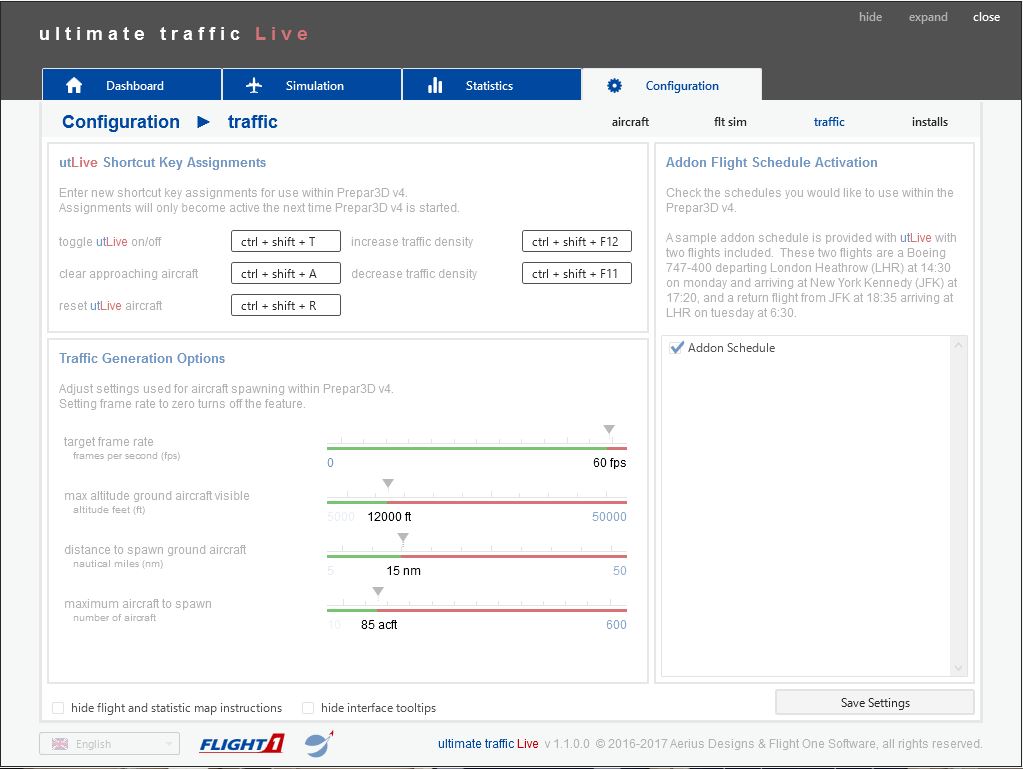
(3)交通量を下げてみる
ベタではありますが、私はこれはそんなに効き目はないと思っています。ただしあまりにも高いと、AI機が同時にアプローチしていたり、ゴーアラウンドが増えたりしますので80%前後に押さえておくのが様々な面からみて無難です。私はAI機がそこそこいればいいと思っているので、60%です。
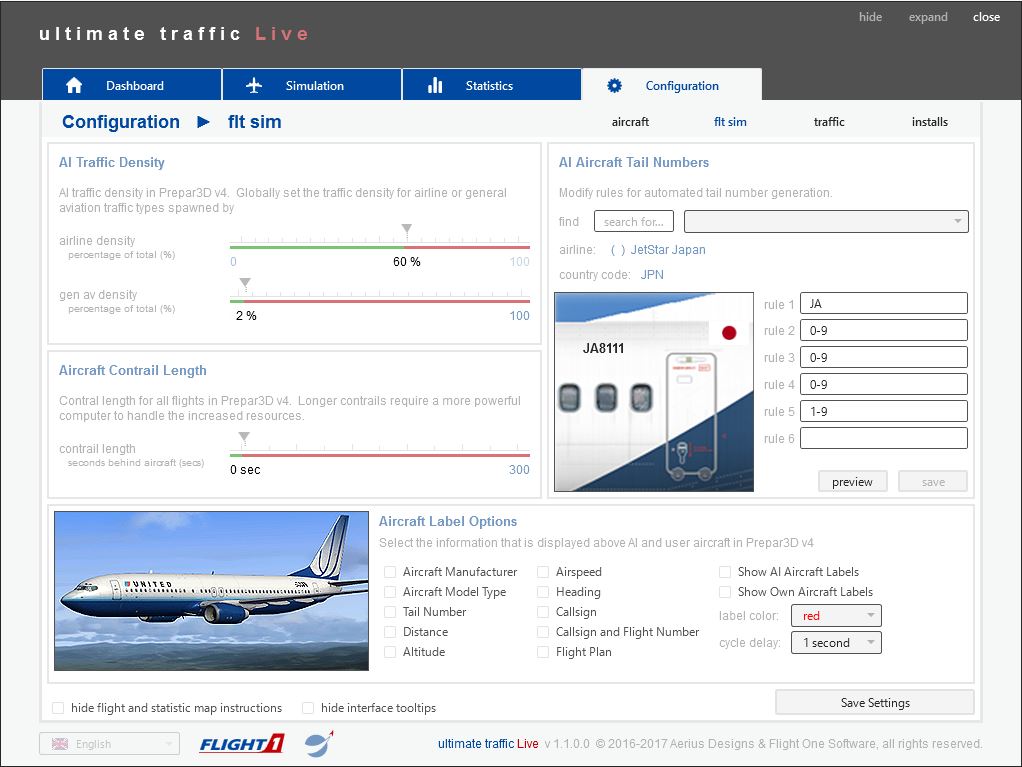
(4)重たい空港別の設定
UTLを使用したとき、羽田や成田などの大空港では、ランプにかなりの飛行機が駐機をしています。
羽田を例にするとRW22側、第二ターミナルから北に進んだ駐機所です。ここに多く止まられると、RW22などにアプローチするときにややfpsが落ちてしまいます。もしくはfpsは出ているのに、なんだかカクカクするという現象になります。
もし気にならないのであれば、ADFなどでこの駐機場を削除してしまいましょう。クリックして"Delete"を押せばすぐに消すことができます。私は同様に、RW34L側の格納庫前も駐機をやめさせています。
UTLとは直接関係はないのですが、大空港の特定のシーンでは効果のある対策です。
②P3Dフォルダ内のPrepar3d.exeを右クリック>「プロパティ」>「互換性」タブ>「高DPIの設定の変更」>「高DPIスケールの動作を上書きします」にチェック(「拡大縮小の実行元:」は「アプリケーション」でいいと思います。)
同様に「[設定]での指定ではなくこの設定を使用して、このプログラムのスケーリングの問題を修正する」にもチェックを入れていいと思います。
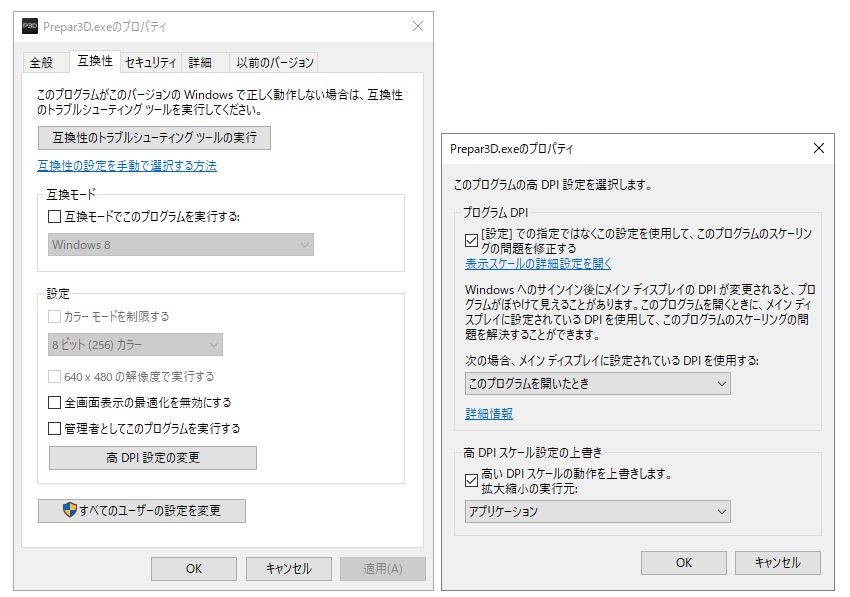
④Prepar3d の設定
ベタなのでどんどん行きます。
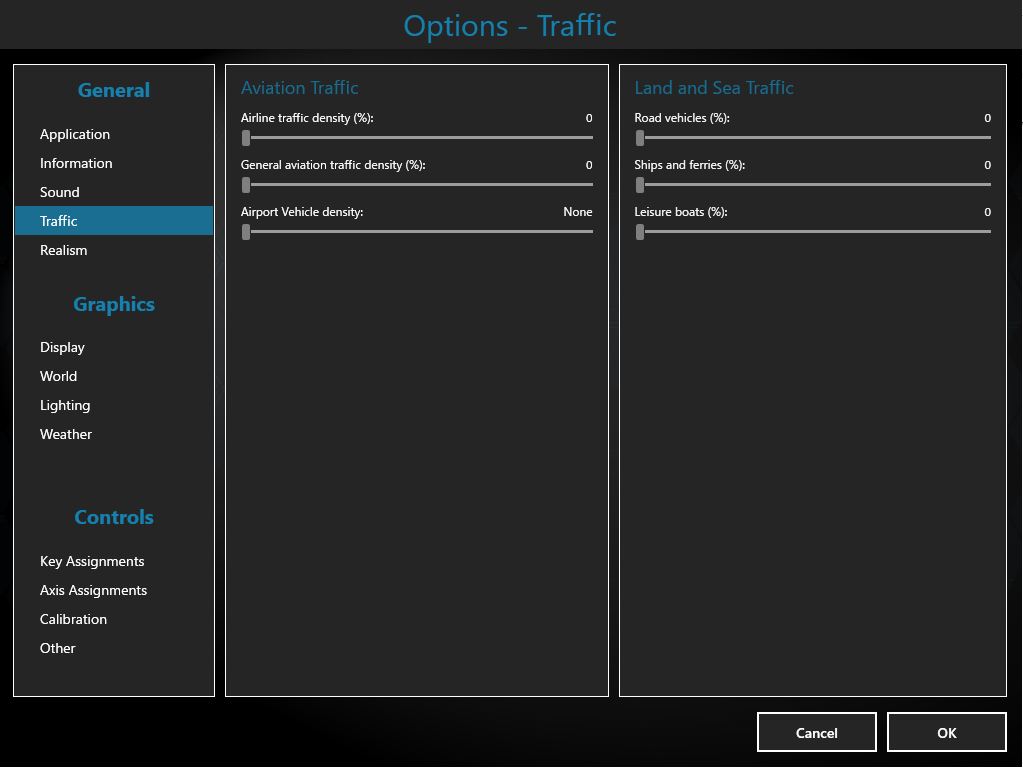
UTLを導入しているためP3D側のAviation Trafficは0です。X-Plane11であれば、間違いなく車を走らせた方がいいですが、FSX時代からのアレで、オンにしていても謎の箱が走るだけの車はオフにしましょう。この点はFSXと同様で、そこそこfpsに響きます。
船はリアルなオブジェクトなのでお好みでいいと思います。私はPrepar3d v4では着艦はしないのと、船はあればよいに越したことはないのですが、(実機でも天気が良ければタンカーがはっきりと見えますよね)なくても我慢できるのでオフです。
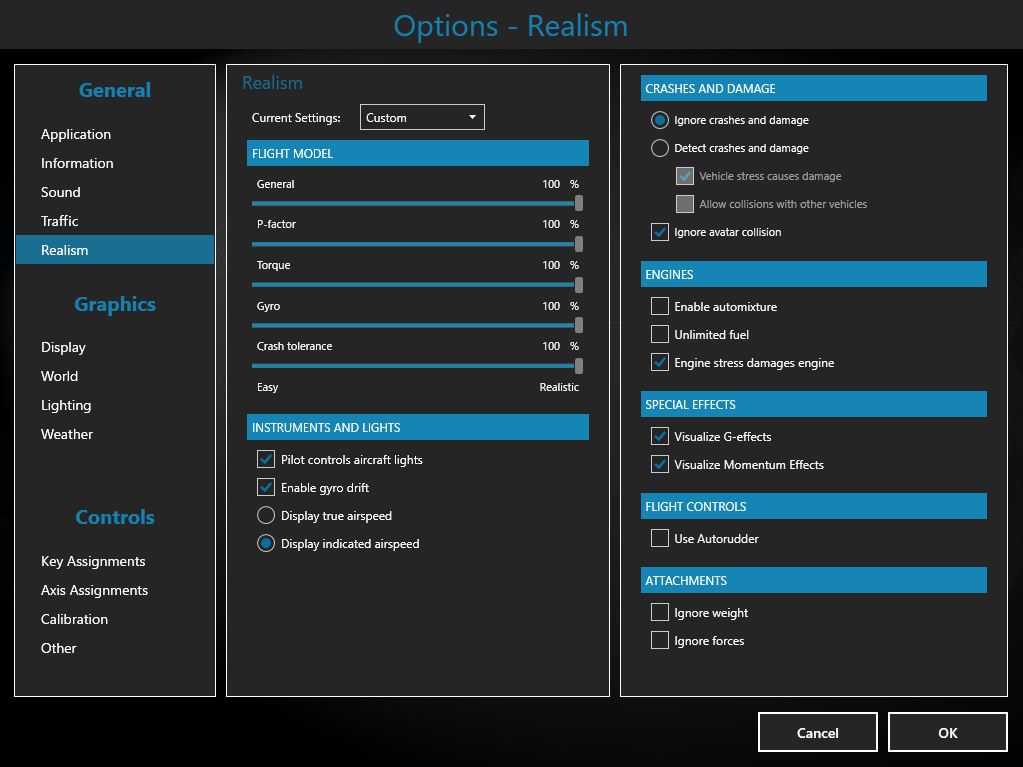
ここには特にビジュアルに影響するような項目はありません。ところでリアリティを落とせばfpsが上がるのでしょうか?(さすがにそれは認可できませんが...)
Quality Wings 787 を Prepar3d v4 に導入されている方は、「Display indicated airspeed」にしなければ安全な速度でも、オーバースピードの警告がなってしまうバグがありました(Hot
Fix 1.1.2より修正済み)。
ここは色々迷うのですが、私はダメージを無視しています。ただ単にフライトシミュレーターが止まるだけですし、やらかしたときは自分で大体わかるので(笑)
ごくごく稀になのですが、シーナリーの特定の落とし穴にはまったり、コンピュータの計算が追いつかないときにあたり判定がでたりしますし...
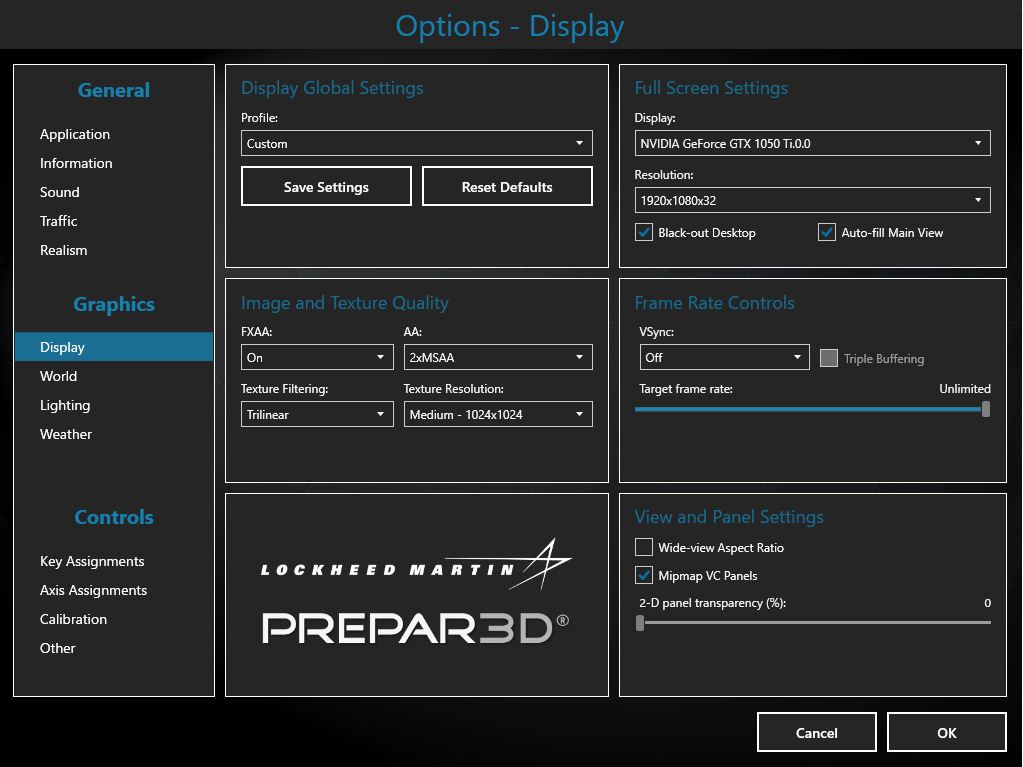
P3Dは影とアンチエイリアスの処理は大変上手であると思います。アンチエイリアスとは、3Dモデリングのフチのギザギザをまっすぐスムースにする処理のことです。計算が必要なのでGPUのリソースを食いますが、P3Dの場合オンでも問題ないでしょう。
FXAAはOnでいいのかと思います。FXAAとはどうもNvidiaが開発した技術で、アンチエイリアス+αで処理をします。Onにすることで処理が入るのでfpsに影響することにはするのですが、ほぼないと考えていただいて結構です。Offにするとすべての文字やテクスチャのぼやけがなくなり、私は目が痛くなってくるのでOnにしています。
ここら辺は個人の好みだと思います。(下に比較画像を置いておきます。)
アンチエイリアスは「AA:2xMSAA」がfpsと画質のバランス的にもいいです。MSAAよりSSAAのほうが綺麗に処理されますが、その分fpsは落ちます。
テクスチャのフィルタリングは「Trilinear(トリリニア)」にしています。フィルタリングとは、どの程度の精度でスムーズにするか(専門用語ではサンプリング)という設定です。性能向上にともない、FSX時代にあったバイリニア(トリリニアよりもう一つ下のフィルタリング処理体系)はなくなりました。(あまり技術的なことは自信がないので誤植があったらすみません。)
似たような話をいえば、音楽で言うハイレゾみたいなものです。サンプリングレートを上げれば、情報が多くなり、画質も向上するということです。その分処理に時間がかかることやデーター量が増加するということです。
「Resolution(解像度)」はお使いのモニターに合わせることが重要です。特に複数モニタを使用しない人は「VSync(垂直同期)」はオフでいいと思います。ターゲットフレームレートは色々試していますが、無限大が一番しっくりきまます。また画面がちらつく場合は、VSync(垂直同期)はONにします。垂直同期がONのときは、その横のTriple BufferingもONにするとカクツキを減らすことができます。

FXAA Off

FXAA On
fpsはそんなに変わらず、文字の輪郭がスムーズになりました。はっきりしている方がいいという人は、Offにしてもいいかと思います。
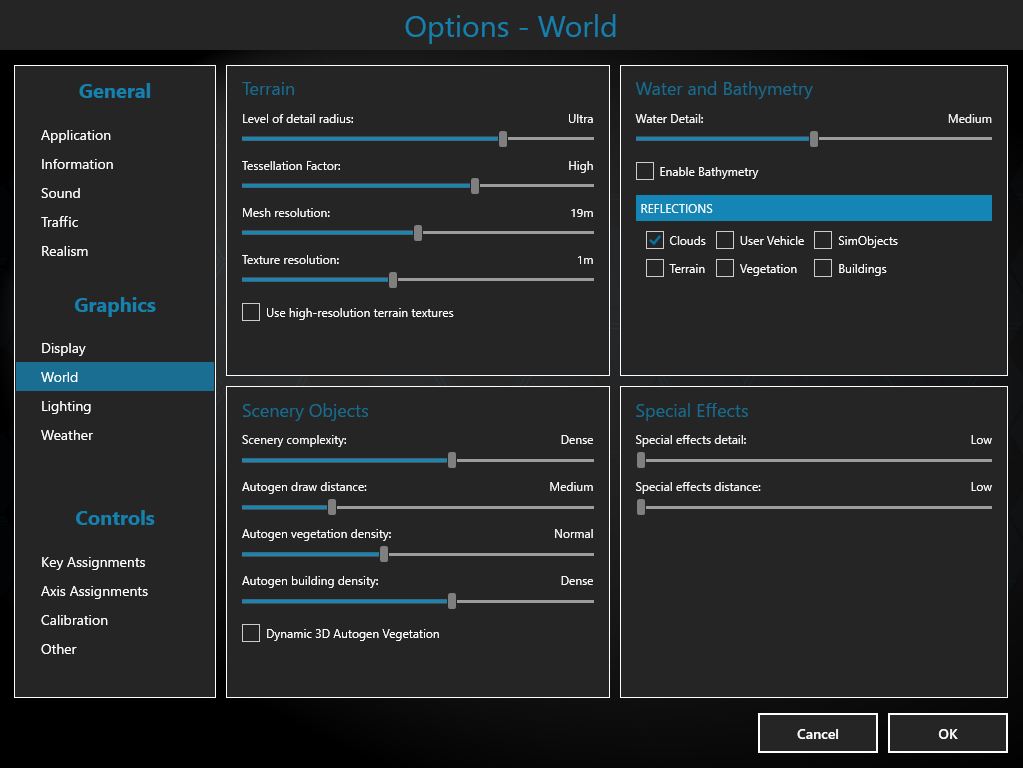
私の経験では、ここはそこまでFPSに影響しないと感じています。中の上くらいの設定だと思います。
「Mesh resolution(メッシュの解像度)」は19mくらいをおすすめします。この数値があまりにも高いと、計算が追いつかず稀にクラッシュ判定がでたり、アドオンによってはGPWSの対地警報が鳴ることがあります。19mではクラッシュは恐らくしませんが、GPWSが鳴ってしまうので過去になったことがある場所についてはインヒビットを利用しています。やはり着陸中にやられると気がそれるので(笑)
デフォルトのオブジェクトであれば、fpsにはほぼ影響がないのでそこそこ賑やかに「Scenery complexity(シーナリーの複雑さ)」はDenceにしています。ただしアドオンシーナリーのオブジェクトはそれなりにfpsを食うので、たとえ「Low fps Attack」と謳っていても導入には注意が必要だと思います。
「Dynamic 3D Autogen Vegetation」はPrepar3dシリーズから始まった木の揺れの機能です。これ、森林に囲まれた山間でオンにするとえらく重くなるのでオフでいいと思います。デフォルト機でさえ重くなるのでヌルヌル重視の方はおすすめしません。
「Water Detail」は中です。高にするときれいなのですが、我慢しています。FSXの中とは違い、中でも下の「Reflection」にチェックを入れたものはしっかりと反射します。私は雲の反射のみ入れています。「Special Effect」はいわゆる花火とかなのですが、重くなるだけなので必要がなければオフでいいと思います。
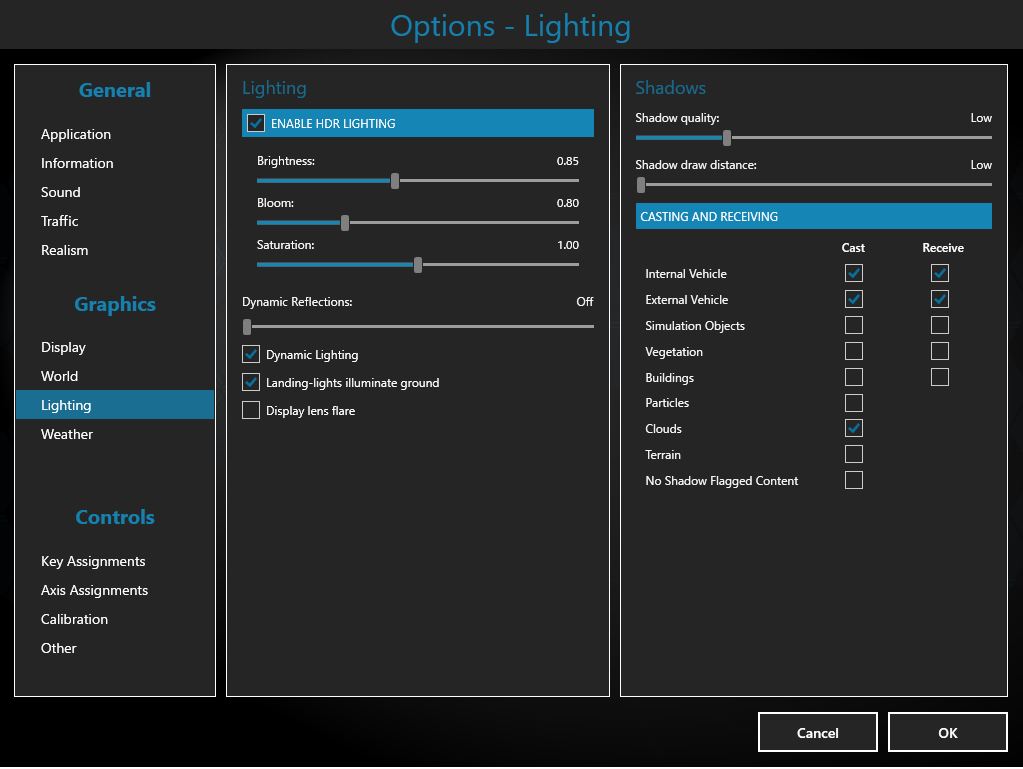
「HDR」とは、何枚かの写真を重ねて一番おいしいところを組み合わせて一枚の絵にする技術です。オンにすればfpsは落ちると思います。が、私はPrepa3dの画像のきれいさの要因として、HDRはそこそこ関連していると考えているのでオンにしています。
ライトの「Brightness」「Bloom」はMAXにしない限り、ほぼfpsには関係ないと思いますが、なんだか重く感じるのでやや下げています。ちなみに両方とそこそこ大きな数値に設定するとかなり綺麗です(笑)お暇な時に試してみてください。
「Dynamic Lighting」はオンにしておきましょう。あるとグラフィックが綺麗ですし、特にOrbxを導入している方は3Dダイナミックライトでどこもかしこも綺麗にライティングされます。
「Saturation」は色が暖色になったり、寒色になったります。いわばiPhoneのNight Shiftモードの様なものです。あまりいじくっていると目がおかしくなってきて気分が悪くなるので、皆さんはよく注意してください(笑)
「Shadow」ですが、FSX時代ほど気を使う必要はありません。むしろvcの影はP3Dの売りでもあると思うのでオンでいいと思います。私はP3Dの感動ポイントとして雲の影が大きく加点しているので「Cloud」もオンにしています。デフォルトではオフになっていると思います。
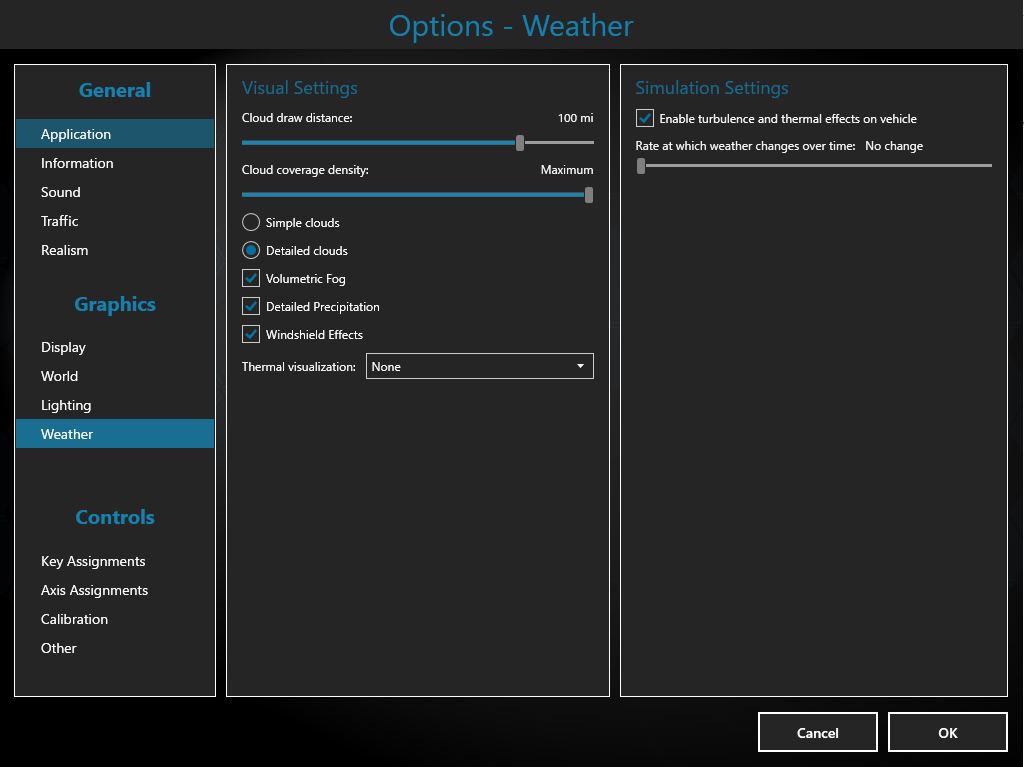
「Cloud draw distance(雲の描画距離)」ですが、100miにしています。 やはり短い描画距離のほうがfpsはいいのですが、突如として雲海が出てくるのが嫌なんです。これを回避する最低値は100mi~だと思います。
「Cloud coverage density(雲の密度)」は「Maximum」です。ちなみにこの設定にしなければActive Skyが何度も文句を言ってきます(笑)たしかにP3D側の設定で、ASのレビューが落ちるのは御免ですものね。
※④セクションは時間があるときにまた追記していきます。
④デスクトップで右クリック>NVIDIA コントロールパネルで設定をケチる
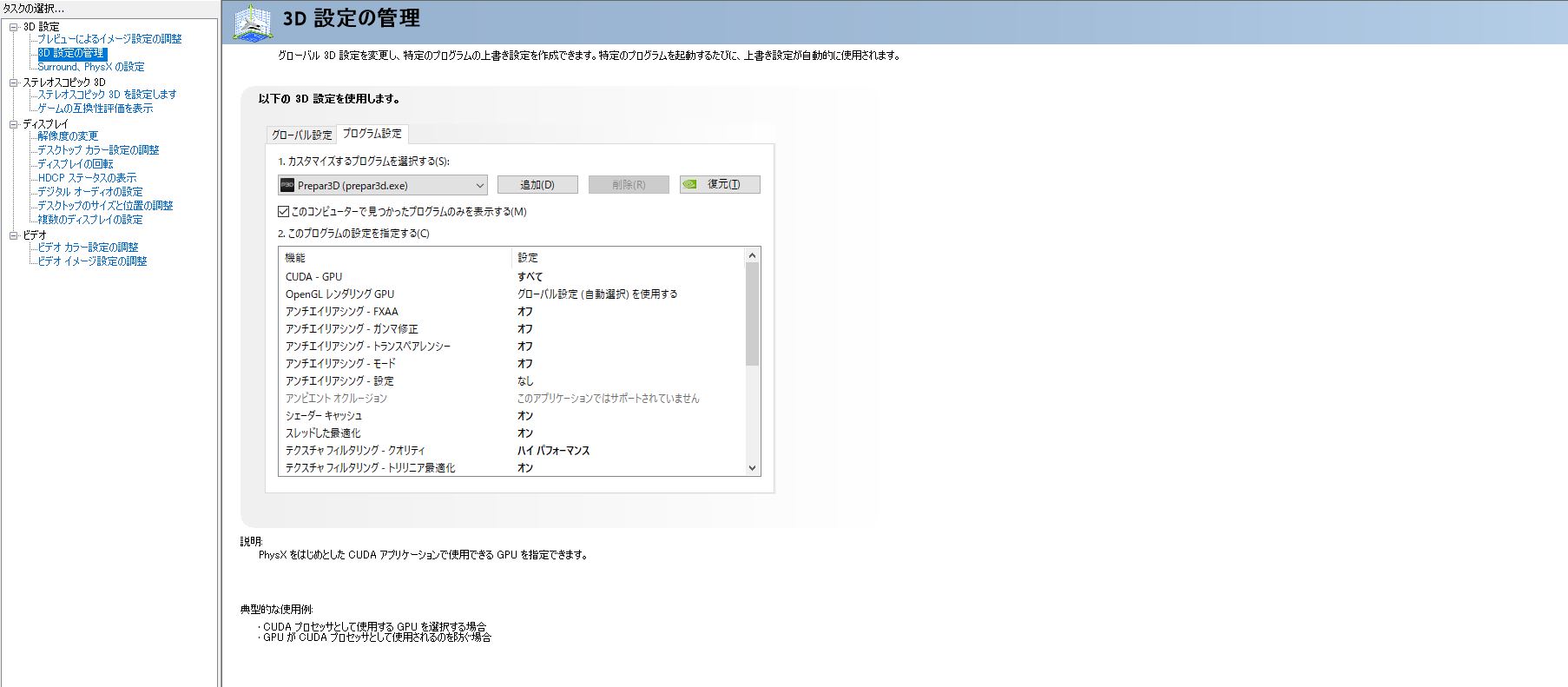
このページでソフトウェアごとに設定をしていきます。一括で設定してしまうと無駄な消費電力が出てしまうため、特段の理由がない限り左のタブより 3D設定の管理>プログラム設定で Prepar3d.exe を選択し個別に設定をしていきます。
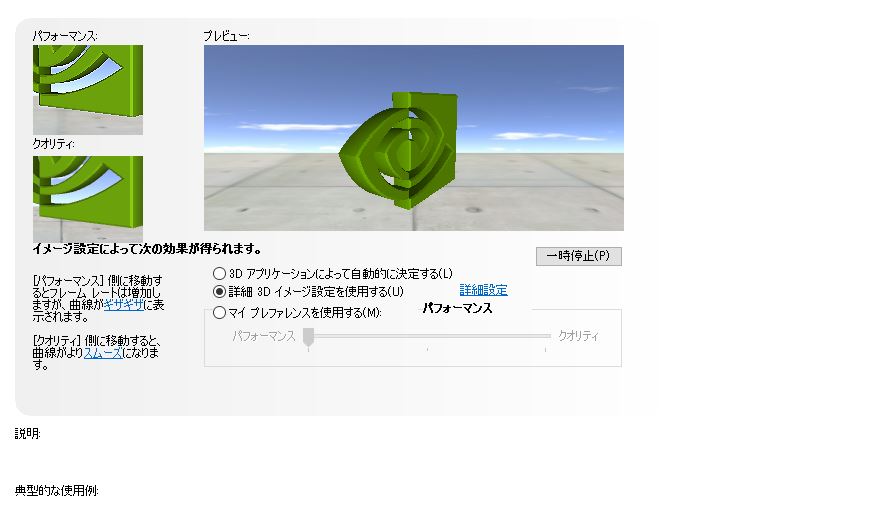
したがって、左のタブ プレビューによるイメージ設定の調整>詳細 3D イメージ設定を使用する(U) のラジオボタンに設定します。
これをしないと下記設定は使用されず、「プレビューによるイメージ設定の調整」内で設定したほかのセッティングが適用されてしまいます。
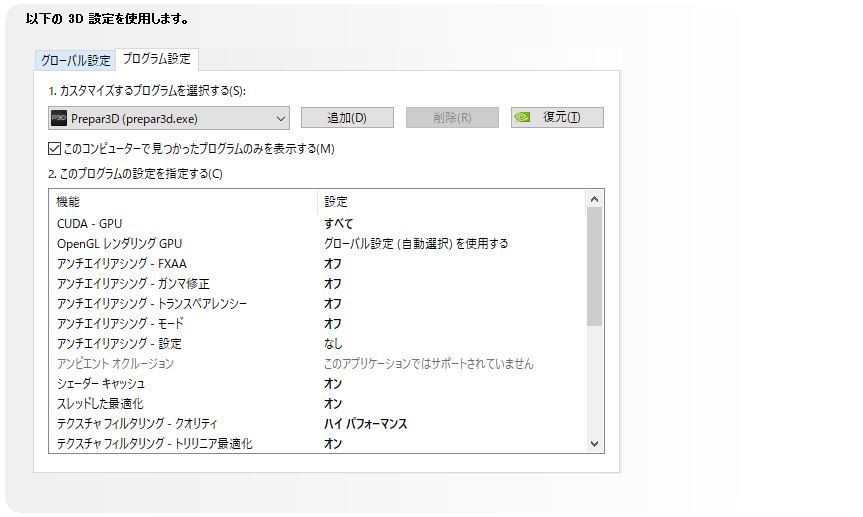
Prepar3d 側でFXAAをOnにしている方でも、ここの設定は「オフ」にしてください。オンにしてしまうとPrepar3d全体にFXAAのエフェクトがかかり、Menu Barなどすべてがぼやけて見えずらくなってしまします。Nvidiaのコントロールパネルのオン・オフにかかわらず、Prepar3d側でFXAAをOnにしている場合はエフェクトがかかります。
その他はこの設定に準拠してお試しください。
OpenGL レンダリングGUPはグローバル設定ではなく、グラボを指定したほうがいいかもしれません。
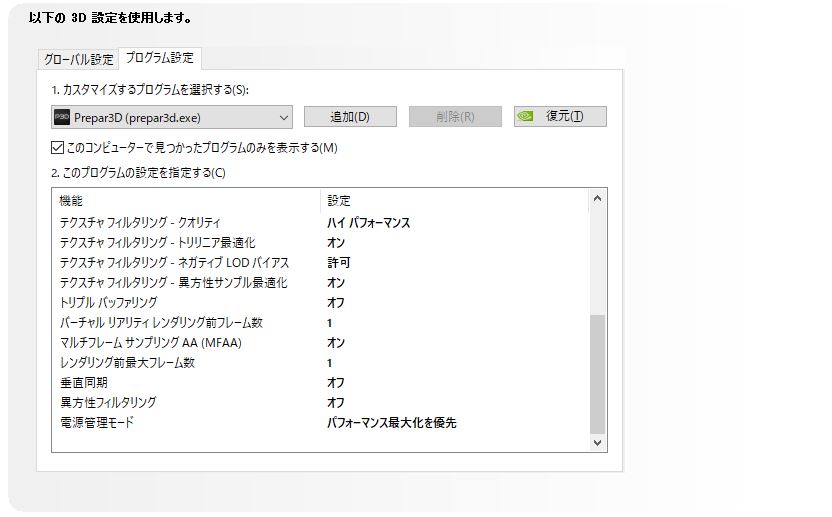
電源管理は最高電力、つまり「パフォーマンス最大化を優先」させてください。またP3D側でVSync(垂直同期)をONにしている方は、ここでもONにするとFPS上はなにも変わらなくても、なんだか軽く感じます。垂直同期がONのときは、トリプルバッファリングもONにするのをお忘れなく。
また時間があれば細かな解説を追加します。
⑤タスクマネージャー
プロセス> Prepar3dのところの"▼"をクリック> Prepar3d.exeを右クリック「詳細の表示」>画面下の Prepar3d.exeを再度右クリック「優先度の関係」>「通常以上」
※警告が出ますが、「優先度の変更」をクリックします。
これは他のプロセスが実行されているときに、Prepar3dを比較的優先的に動作させるものです。少しでも区別をつけておくことでリソースを Prepar3dに大目に割いてくれるはずです。
ただし、「高」や「リアルタイム」にするのはやめましょう。あくまでPrepar3dはWindowsのシステム上で動作をしています。Windowsのプロセスよりも優先的に Prepar3dを処理したところで、どうせWindows待ちになるのでバランスが崩れます。あくまで他のプロセス(バックグラウンドのASやUTLなど)よりもプライオリティを与えておくためにやります。
ちなみにこの優先度の設定はPrepar3dを開くたびに設定しなければなりません。つまり、一度Prepar3dを落としたら、優先度の関係も消えるということです。
(毎回オートで優先度を変える術もありますので、調べてみてください。)
⑥そのほか
例えば羽田からニューヨークまで13時間かけて飛行を続けていると、必ずといっていいほどfpsは出ているのに、なんだか重いという現象がおこります。これはおそらく、Prepar3dを長時間実行していることにより、一時的に使用したファイルなどがゴミとしてたまっていくからであると思います。
大体4~5時間程度でこの症状がちらつき始め、10時間もすれば異変を感じるはずです。これは飛行範囲にもよります。同じ場所をぐるぐるではなく、新しい場所に行けば行くほど状況は悪くなると思います。(考えてみれば当たり前なことなのですが...)
この場合、私はいつもタスクマネージャーからPrepa3d.exeの▼を押して、utl.exeを終了させています。AI機がいなくなるのはさみしいですがやや動作が改善します。嬉しいことに私が持っているニューヨーク ジョン・F・ケネディ国際空港には、オブジェクトとしてブリティシュエアウェイズやカタール航空の機体があるので、AI機をOffにしてもそこまで寂しくないというのが一つの理由です。正直ATCは静かになるので寂しいです(笑)
あくまで緊急回避的なやり方ですが、効果はそこそこあります。
-----------------------------------------------------------------
いかがでしたでしょうか。どんなハードでもチューニングの価値は変わらないと思います。ハードを更新するのは簡単ですし、そこそこ確実ですがまずはチューニングをやってみるのもなしではないかと思います。
ただし、fpsを10以上向上させたい場合は、より高級なハードにアップグレードさせましょう。チューニングではせいぜいfps 5 程度しか向上できません。いわゆる爆上げは期待できないということです。
私も少しはハードなどでも相談に乗れるかと思います。またぜひこんなことをしたらfpsが上がった、ここはこの設定のほうがいいのでは?などあればお気軽にご連絡ください。(ただしこれはFSのfps設定術なのでもしほかのジャンルでは、通用しない部分、非常識な部分もあるということをご了承願えればと思います。)
CREW LOUNGE、せっかく設置したのでもっとバンバン使ってあげてください!私が払っているサーバー使用料がもったいないです(笑)